このページでは、サーバー(エックスサーバー)契約から、ドメイン契約、WordPressの導入の方法について、いちから解説していきます。
流れは、
① サーバー(エックスサーバー)の契約
② ドメインの契約
③ ドメインをサーバーに導入
④ WordPressをドメインに導入
この順番に進めていけば、WordPressでブログがかけるようになります。
エックスサーバーの契約
XSERVER(エックスサーバー)への契約方法について解説していきます。
・エックスサーバーに契約していく
まずは、XSERVER(エックスサーバー)のトップページにアクセスします。
アクセスしたら、「申込みはこちら>」をクリックします。
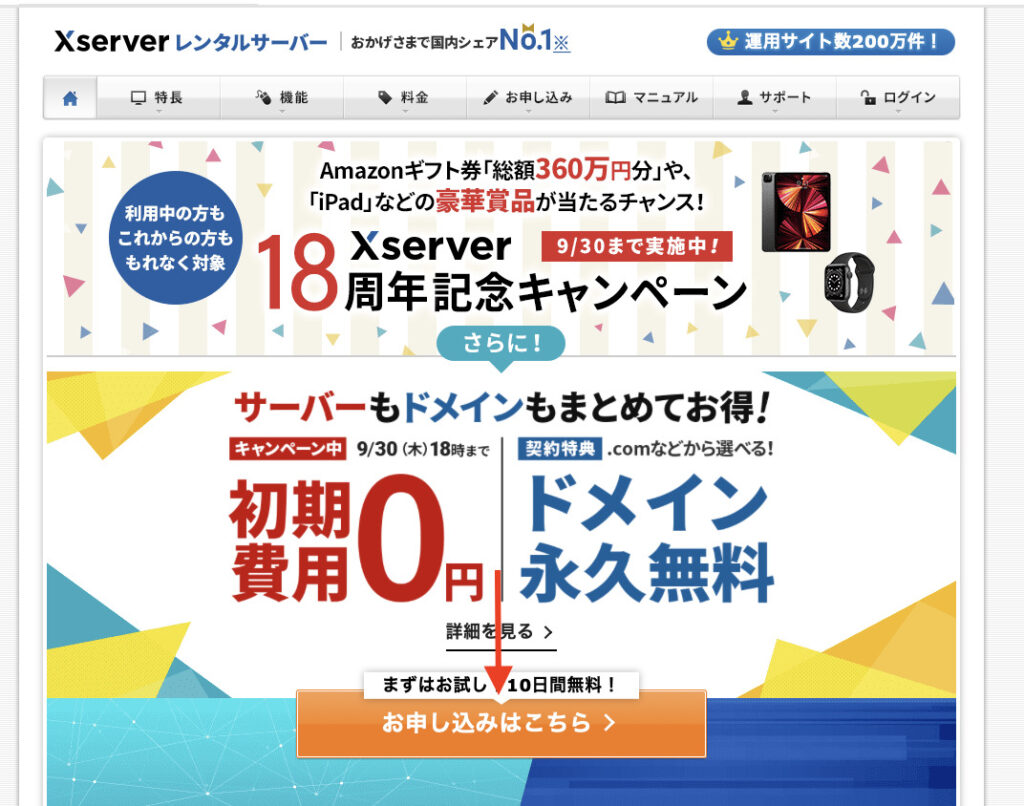
左の「10日間無料お試し 新規申し込み」をクリックします。
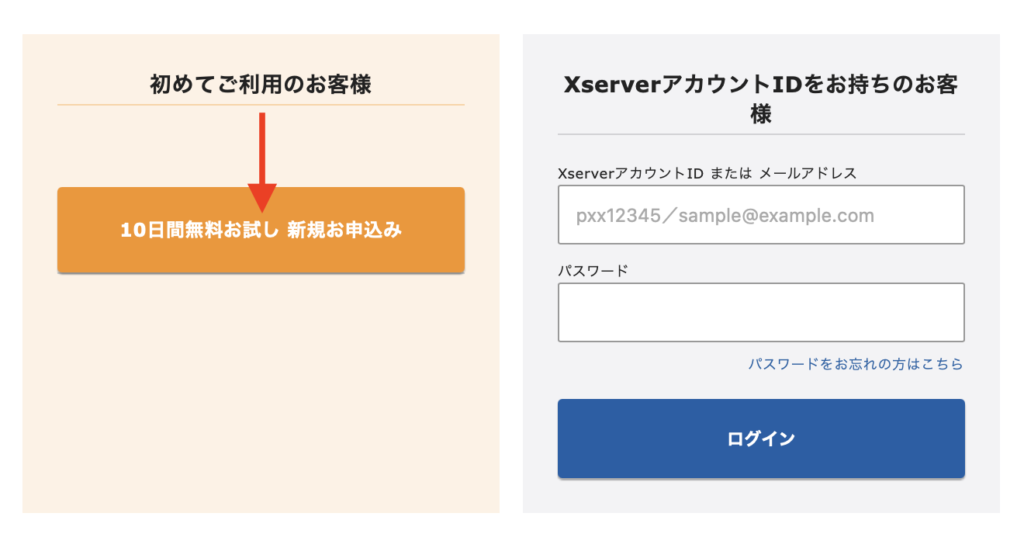
プランはX10を選択しましょう。
3つグレードがありますが、X10で十分です。
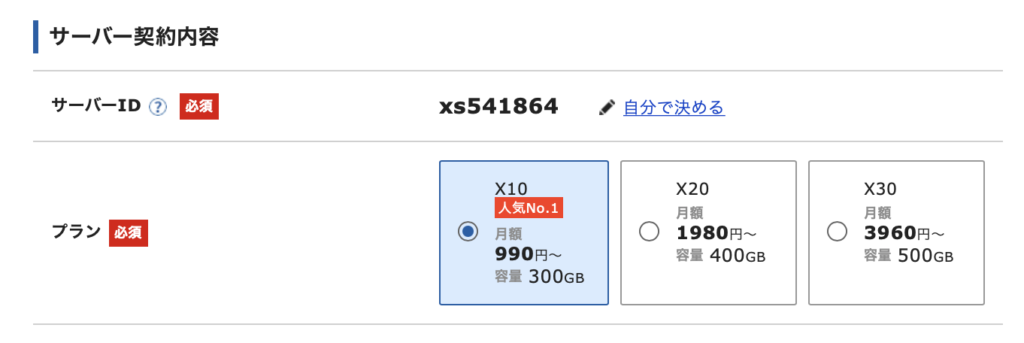
この先は、順次登録をすすめていきます。
・料金を支払う
登録が終わってもまだ仮登録の状態なので、料金の支払い設定を行います。ここで早めに設定をしておかないと、契約が切れてしまうと急にブログが閉じてしまうので注意しましょう。
まず、エックスサーバーアカウントにアクセスします。
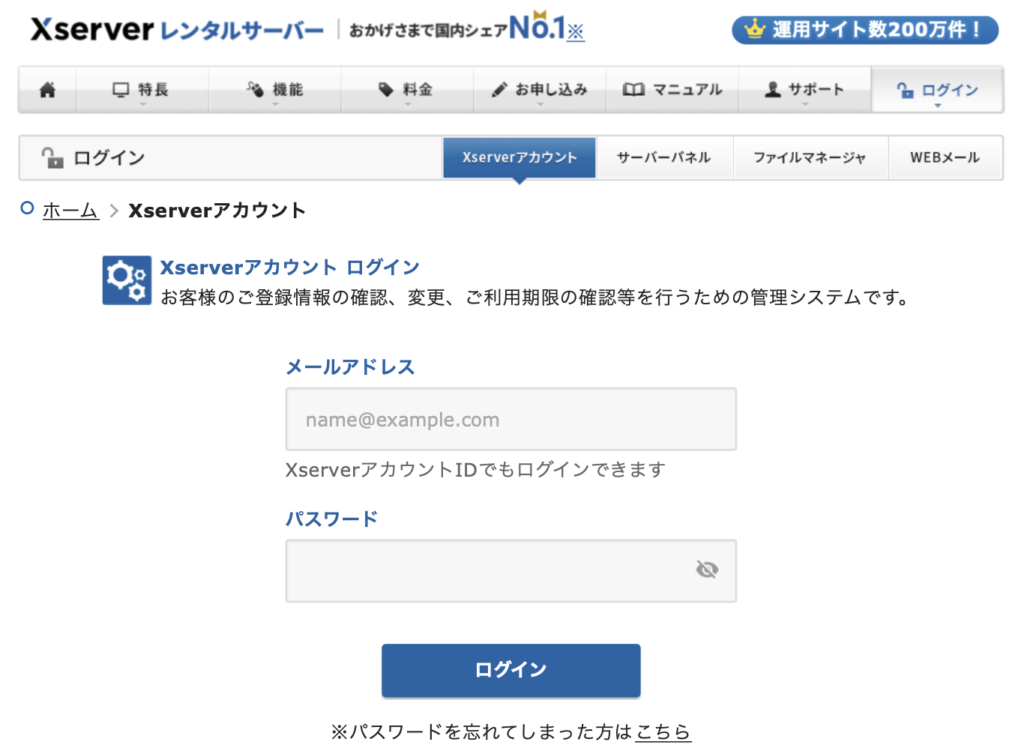
登録した、アカウントIDとパスワードをいれてアクセスしましょう。
上のタブの「料金支払い」をクリックします。

契約したサーバーIDにチェックをいれて、契約期間を決め、支払い方法を設定します。
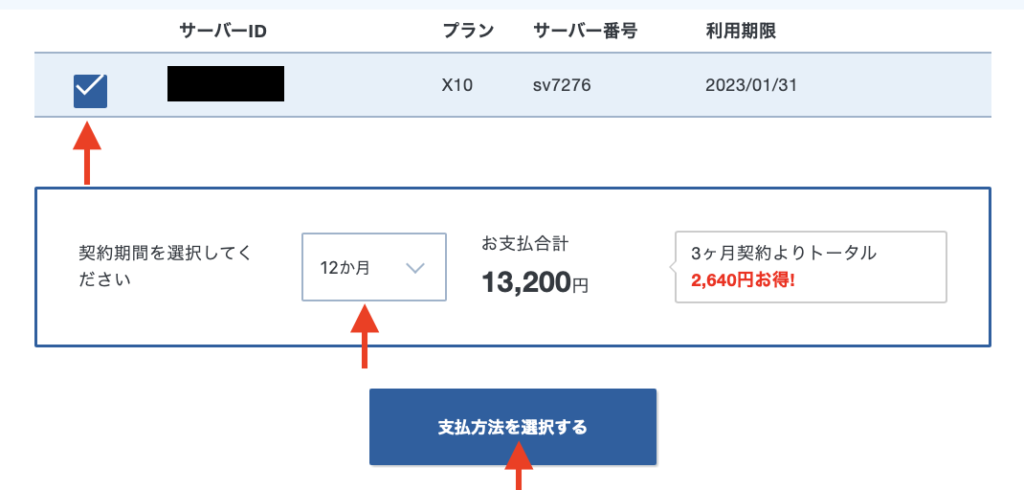
はじめは、12ヶ月(1年間)で振り込むと良いともいます。それで、ブログが軌道にのったら3年契約とか長めに契約してもよいと思います。
ドメインの契約
こちらのページから、登録メールアドレスとパスワードを入力します。
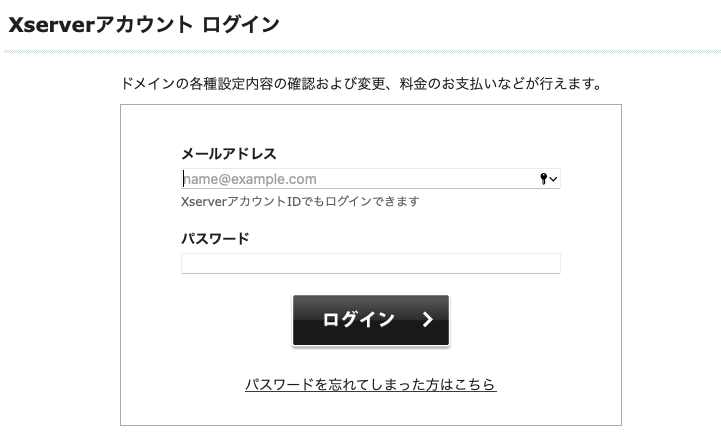
「ドメイン」の右横の「ドメイン取得」からドメインを取得していきます。
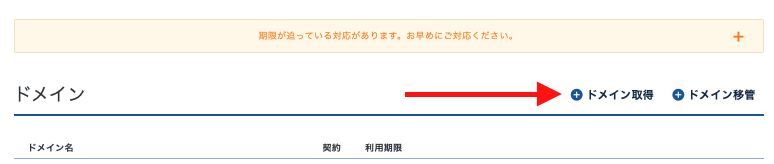
「取得したいドメインを入力」にドメイン名をいれましょう😃
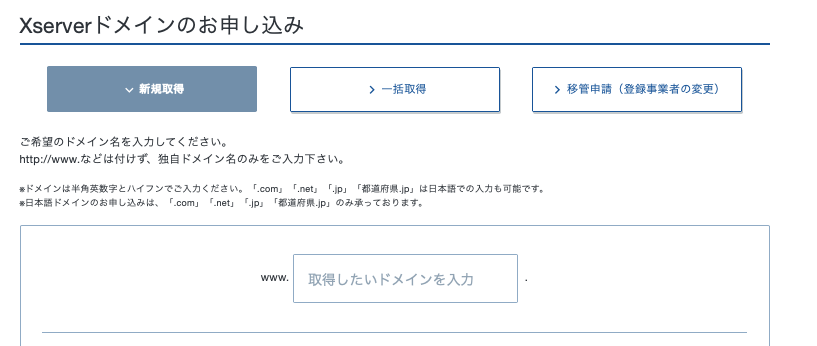
あまり、長いドメインであると、後々、不便なこともあるので、わかりやすいドメインをするとよいかもしれません😃
すると、取得できるか結果がでます😃
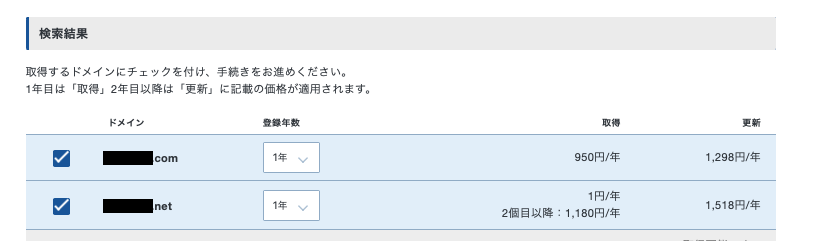
いろいろなドメインがありますが、「.com」や「.net」あたりが有名ですかね🤔
「.xyz」あたりは安いですが、ドメインパワーとしては弱いかもしれません。また、2年目以降は「.com」等よりもやや高額になるのには注意です。
あとは、下の通り選択すれば支払いにすすみます😊
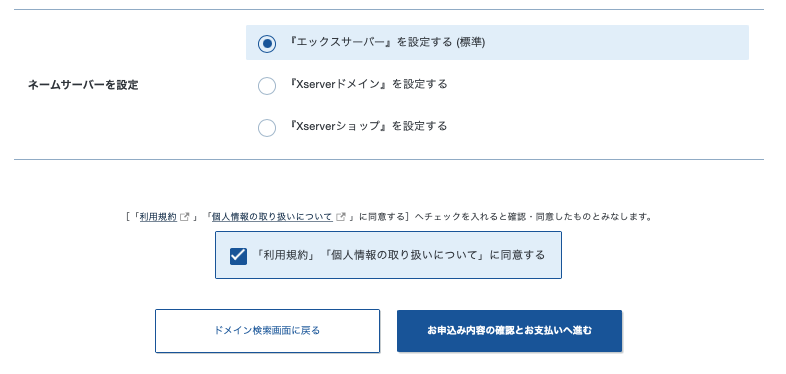
こちらでも詳しく説明されています😊
ドメインをサーバーに導入する
まずは、サーバーパネルから設定を行います。
ドメインの「ドメイン設定」をチェックします。
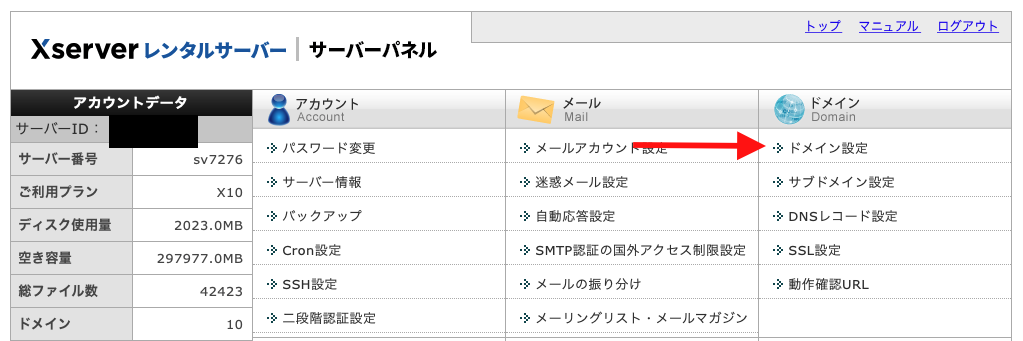
「ドメイン設定追加」をクリックします。
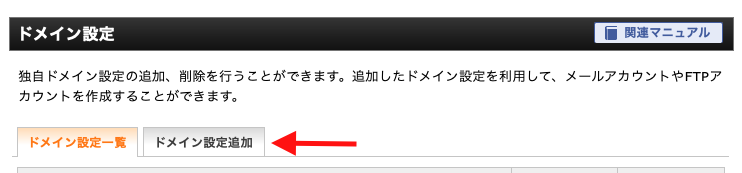
ドメイン名に先程入手したドメイン名をいれます。
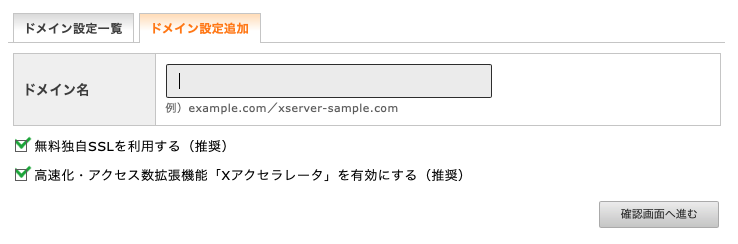
また、
・無料独自SSLを利用する
・高速化・アクセス数拡張機能、、を有効にする
これらは、どちらもチェックをそのままにしておきましょう。
確認画面がでるので、そのまま追加するをチェックします。
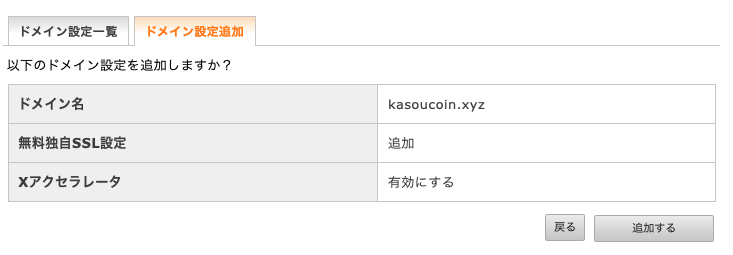
これで、ドメイン導入は完了します。
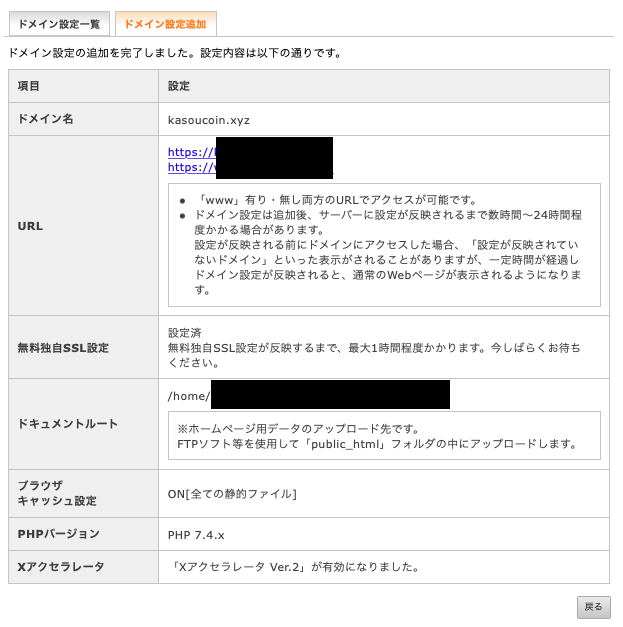
URLをクリックした際に、
効なURLです。
プログラム設定の反映待ちである可能性があります。
しばらく時間をおいて再度アクセスをお試しください。
と出てしまうことがありますが、問題ありません。数時間放置すると、正式に完了します。
WordPressをドメインにインストールする
ここまでくればあと一息です。
サーバーパネルの左下の「WordPress簡単インストール」をクリックします。
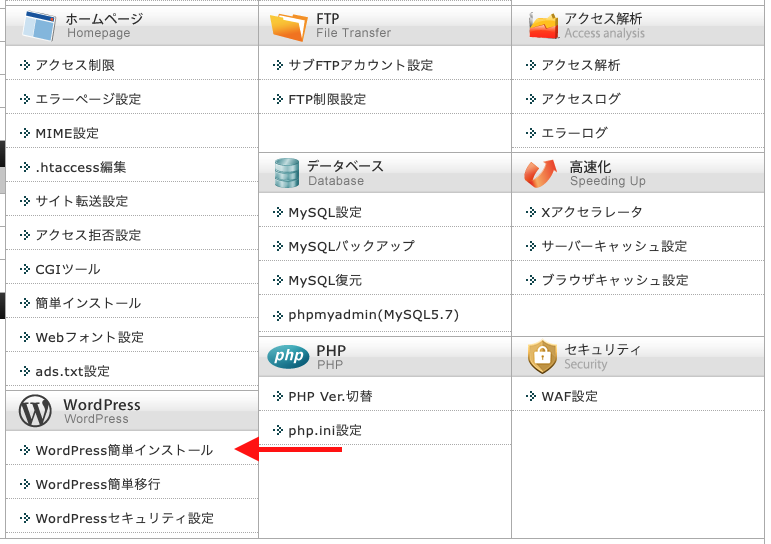
ドメイン選択画面に切り替わるので、インストールするURLを選択します。

つぎに、WordPressのインストールをクリックします。
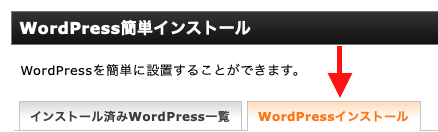
WordPressのインストールをクリックすると、必要情報の入力欄になります。
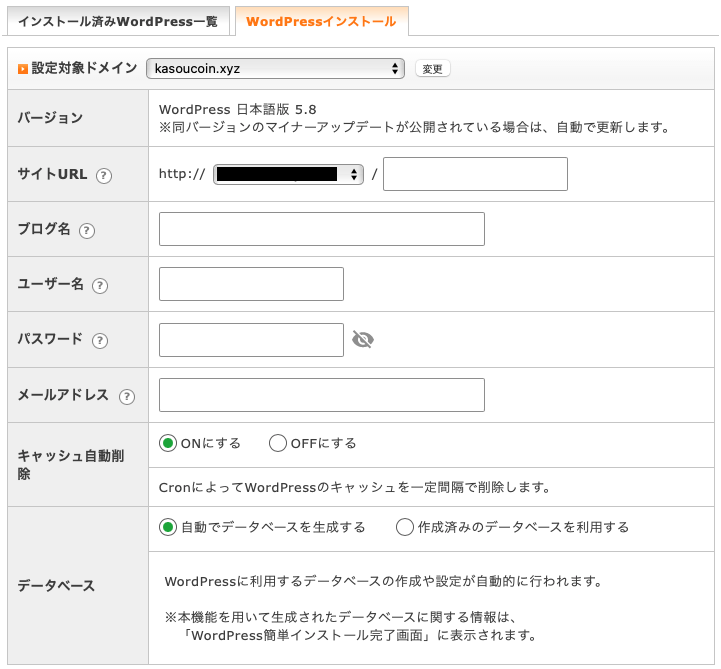
・サイトURL:そのままでよいです。
・ブログ名:タイトルが決まっていれば入力(後から簡単に変更できる)
・ユーザー名:ログイン時に使用するものなので、わかりやすいものか、メモしておきましょう。
・パスワード:ログインの際に使用するので、忘れないようにしておきましょう。
・メールアドレス:自分のメールアドレスを書きましょう。
・キャッシュ自動削除:「ON」のままでOK
・データベース:そのまま「自動でデータベースを生成する」でOK
入力できたら、右下のインストール(確認)ボタンをクリック→内容を確認して間違いがなければ「インストールする」をクリックしてください。
インストールが完了すると、ログイン・編集時に必要な情報が表示されます。必ずメモに控えておきましょう!
「管理画面URL」からWordPressの編集画面にアクセスができます。
もし、URLをクリックした際に、
無効なURLです。
プログラム設定の反映待ちである可能性があります。
しばらく時間をおいて再度アクセスをお試しください。
と出てしまっても問題ありません。数時間放置すると、紐付けが完了して、アクセスができるようになります。しばらくしてからまたアクセスしてみましょう。
今後、このログインページは何度も利用することになるので、ブックマークしておきましょう!
注)
自分のログインURLがわからない!
という場合も、慌てなくて大丈夫です。
自分の作成したドメインの最後に「/wp-admin/」と入力しましょう。これでアクセスできます。
WordPress開始時に最低限するべき設定
今回は、WordPressでブログを開始する際に、最低限するべきことをお話します。
・URLをhttp→httpsに変更する。
httpをhttpsに変更すると、アドレスをSSL化することができます。SSL化することで、セキュリティが強くなります。
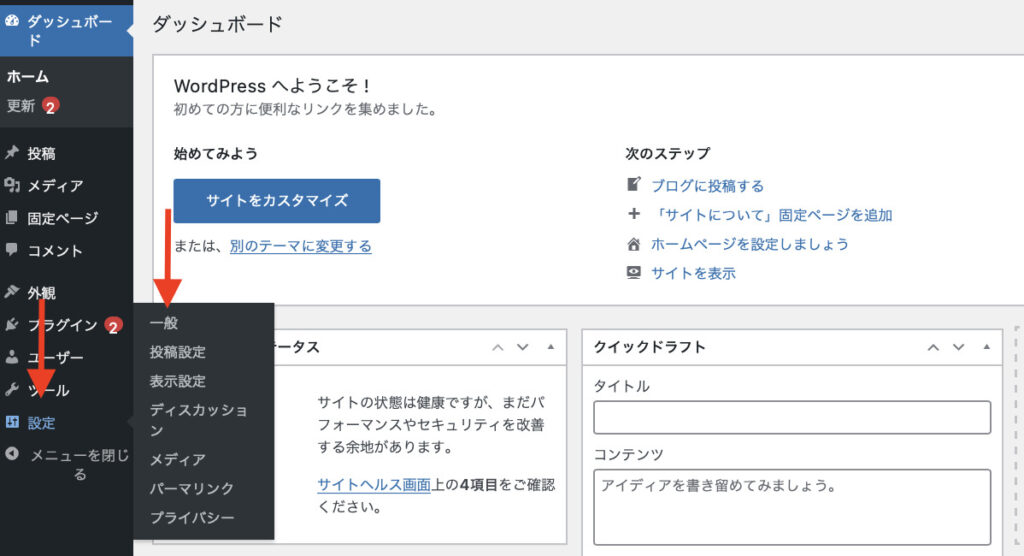
管理画面左下の「設定」→「一般」をクリックします。
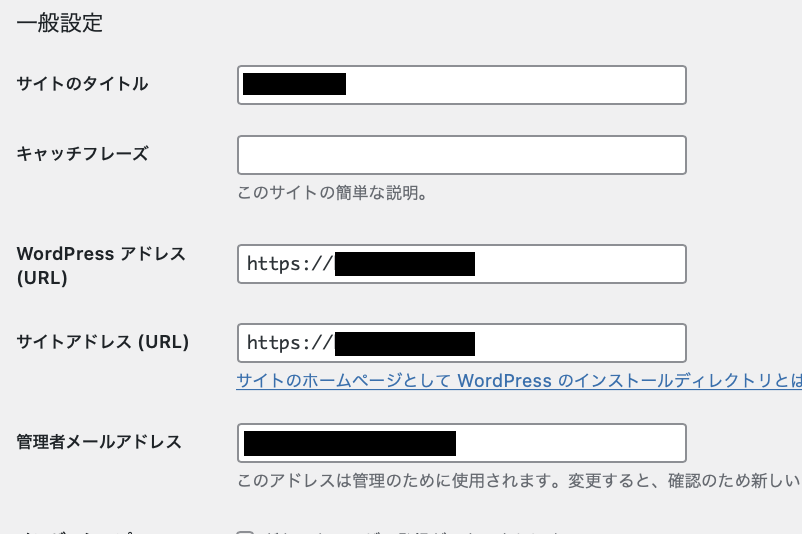
ここですることは、
①キャッチフレーズを空欄にする。
②WordPressアドレス(URL)の「http://~」に「https://~」と「s」を付け足す。
③サイトアドレス(URL)の「http://~」に「https://~」と「s」を付け足す。
キャッチフレーズは、SEO上、好ましくない設定になる場合があります。なので、空欄にしておくことをオススメします。
SSL化には最大1時間程度、反映にかかるので、自分のサイトが表示されなくても、待っていればよいでしょう。
・「http」から「https」へリダイレクト設定する
ここでの設定は、間違って「http://」で検索された場合、それを「https://」へ飛ばす設定をします。
・エックスサーバーパネルにログインする
まず、こちらからサーバーパネルにログインしましょう。
・「.htaccess」を編集する。
まず、「.htaccess」を選択します。
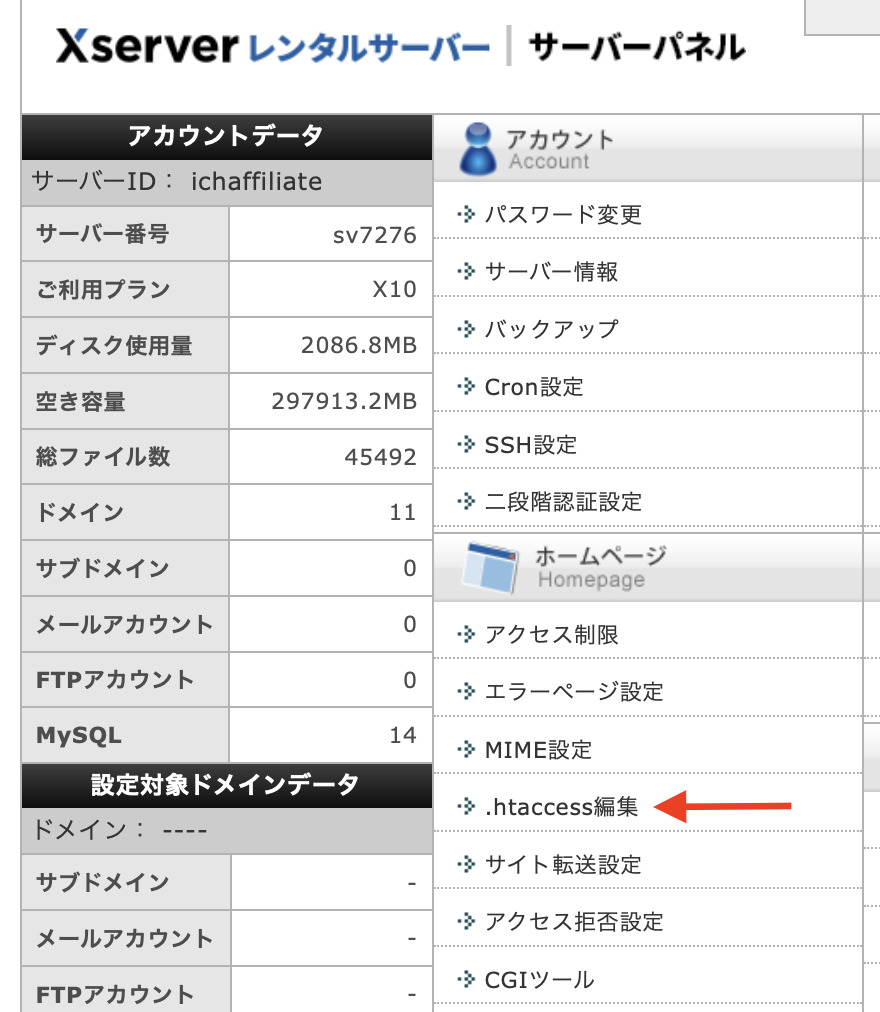
ドメイン名一覧がでるので、作成したドメインを選択します。
つぎに、下の「.htaccess編集」を選択します。
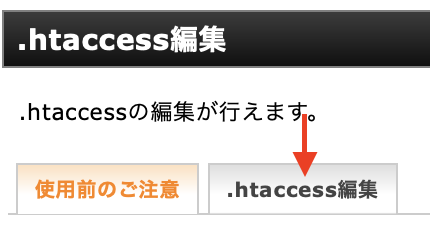
すると、下記のような画面がでます。
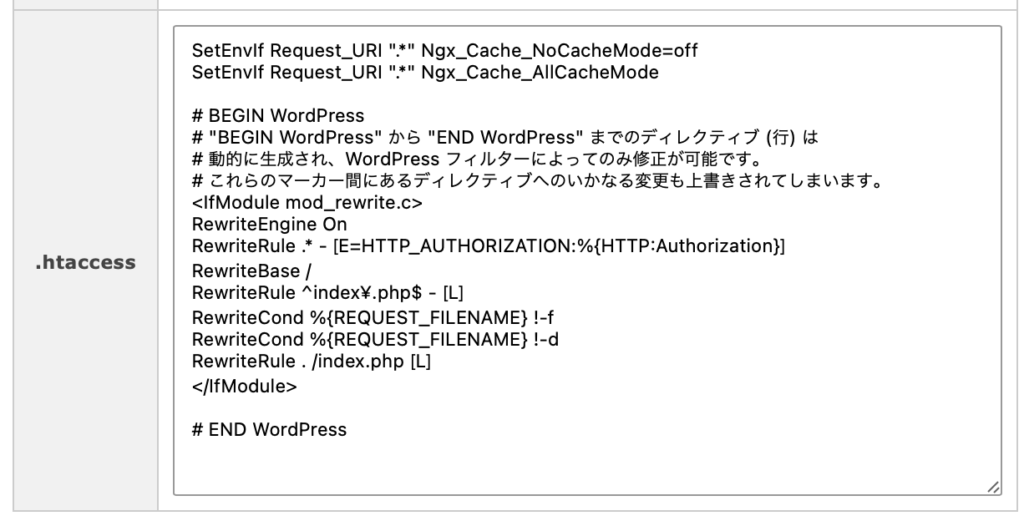
注意ですが、ここでのコードを変にいじると、ブログが表示されないことがあります。
先頭に
<IfModule mod_rewrite.c>
RewriteCond %{HTTPS} off
RewriteRule ^(.*)$ https://%{HTTP_HOST}%
{REQUEST_URI} [R=301,L] </IfModule>
と入力してください。(コピペです。)
こんな感じになります。
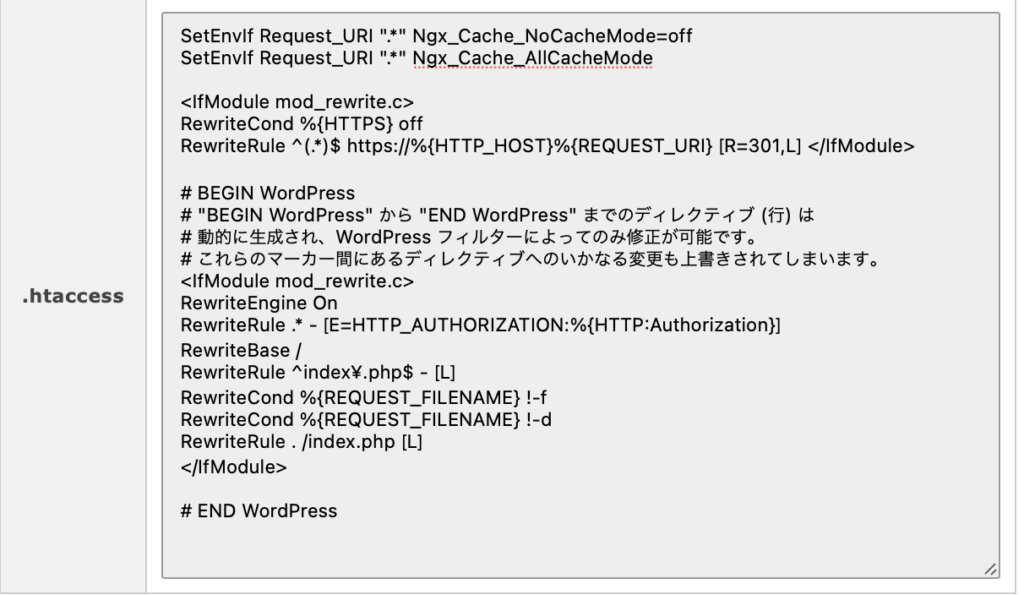
あとは「右下の確認画面へ進む」をクリック。
確認をして、「実行する」をクリックします。

上記の画面が表示されます。お疲れ様でした。











