教材のご購入大変ありがとうございます😊!
それでは、この講義では、日頃いっさがどのように動画を作成しているかお教えいたしましょう!
keynoteでスライドを作る
いっさのスライドの作り方をお教えいたしましょう😃
いっさのチャンネルを見ている方はわかると思いますが、基本的にスライドに音声を吹き込むスタイルをしています。今回は、このスタイルの作り方についてお話します。
・Keynoteでスライドを作る。
スライドを作る場合は、パワーポイントやKeynoteを使って作る場合が多いでしょう😃
いっさは、Keynoteを使用しています。
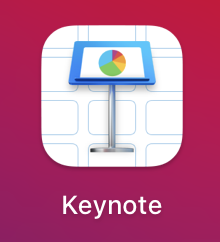
これは、後に説明する、音声の吹き込む手段がやりやすいからです。(一度、パワーポイントで作成を試みましたが、音声吹き込みでうまく行かず断念しました。)
特に、通勤中に音声を取り入れているので、iphoneと連携のよいKeynoteで動画をつくっています😃
・フォントは筑紫A丸ゴシック
実際にスライドを作ってみると、どのフォントにするべきか迷いますよね😅
参考までに、いっさは「フォントは筑紫A丸ゴシック」を使用しています。
やや丸文字がちな文字の方が、親しみやすさが出やすいと思います😃
・挿入する文字は固定しておく
どんどんとスライドに記入をしていきます。ただ、その度にフォントを換えていては時間がかかります😅
挿入する文字を固定しておきましょう😃
まずは、設定する文字を選択します。
次に、
「フォーマット」→「詳細」→「デフォルトのテキストボックスのアピアランスとして設定」の順でクリックすれば設定できます😃
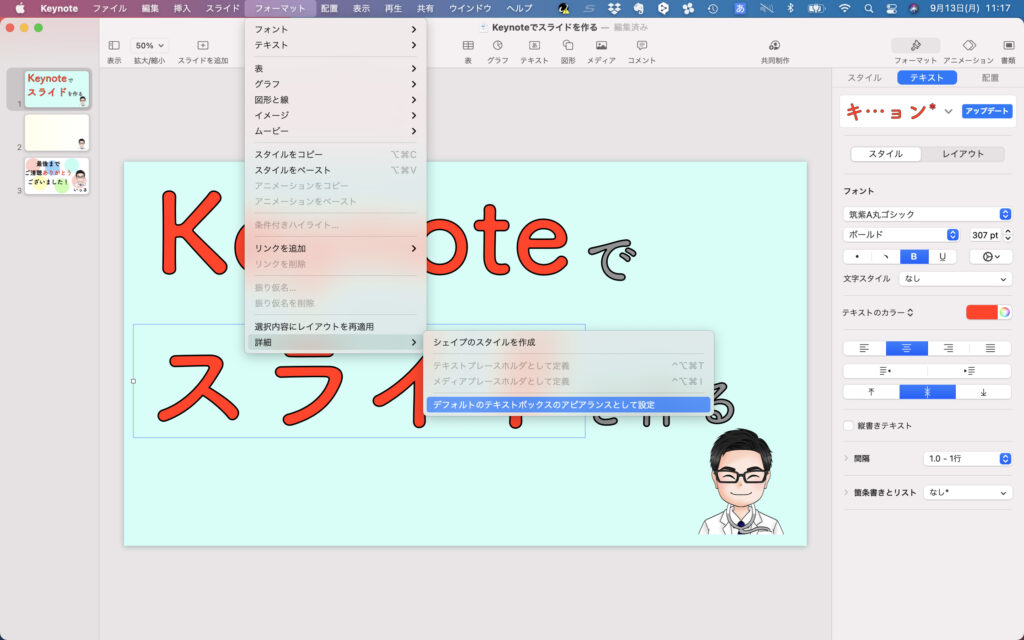
・イントロとエンディングを作る
急に動画をスタートする前に、少々導入を作っておくと良いでしょう😃
実際に、動画のリズムが作りやすくなります😃
イントロでは、サムネイルと、軽い自己紹介を作ります😃
エンディングでは、「ありがとうございました!」的なスライドを容易します。
・スライドの枚数の目安は?
結論としては、20−30枚を1動画の目安にすると良いと思います😃
30スライドくらいで、大体5−10分の動画になります😃
60−80枚のスライドでもよいですが、内容も多くなるので、作る上でも大変さがでますね😅
下書きは、メモ帳
今回は、スライドの下書き方法についてお話しします😃
・Macなら、”メモ”アプリを活用する。
メモアプリは色々ありますが、Mac、iphoneユーザーならば、純正アプリが一番オススメします😃
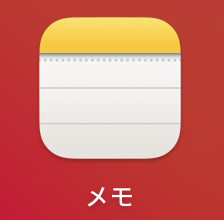
・元々、スライドにしていた。
当初いっさは、スライドのみを作っていました😃
ただ、ブログに転用したり、また新たにリライトして、動画にするときに、文章として原本が残っていると重宝します😊
メモに台本があるので、YouTube動画をつけてすぐにブログにアップができます😃
・メモアプリならば、スキマ時間に原稿作成できる。
スライドで作っているときは、スキマ時間にPCがないとできませんでした。一方で、メモアプリならば、スキマ時間に文章を書き込めます。タイトルだけ思いついた時も、さっと、メモすることもできます😃
・音声入力を活用する。
通勤に車を利用している場合、特にこれが活躍します。音声入力は、比較的正確に文字に反映されるので、想像以上に文字起こしができるので、是非活用してみてください。
音声吹き込み方法
この講座では、音声入力の方法についてお話します😃
いっさの使用しているKeynoteの使い方についてお話しますね😊
・PCで音声を入れ込む
PC画面ならば、右端の「書類」→「オーディオ」→「録音」から音声入力ができます😃

・iPhoneで音声入力をする
地方で車通勤ならば、こちらがオススメ!
スライドごとに音声を吹き込むことができます。そのため、スライドごとにうまく話せなければ、取り直すこともできます😃
「+」をタップします。
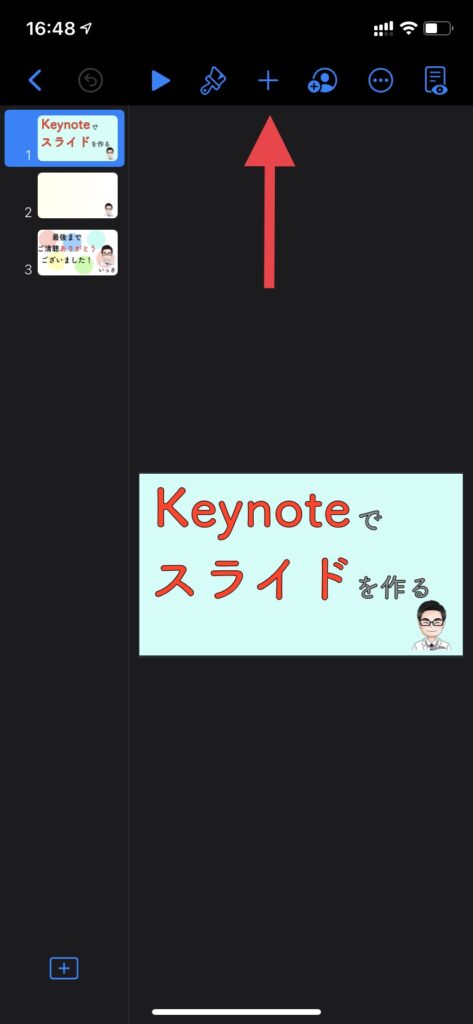
つぎに「オーディオを録画」をタップします。
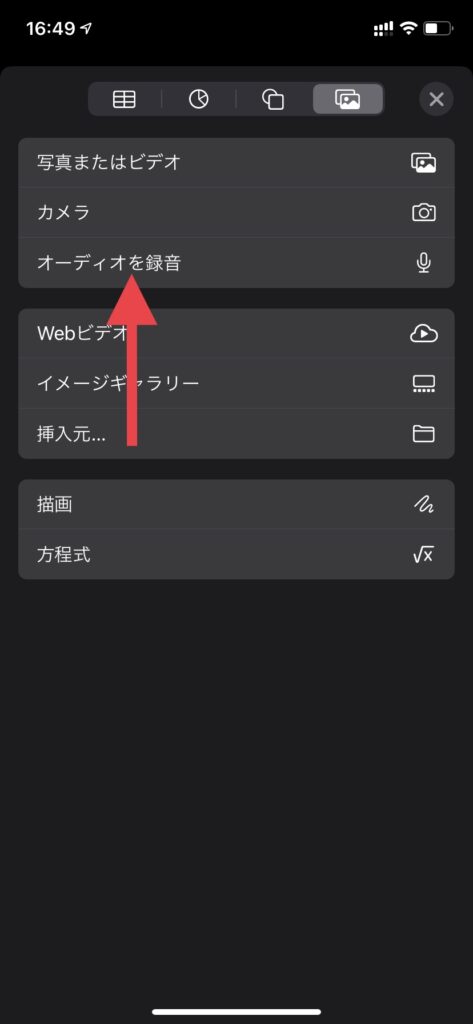
「録音」を押せば、録音がとれます。
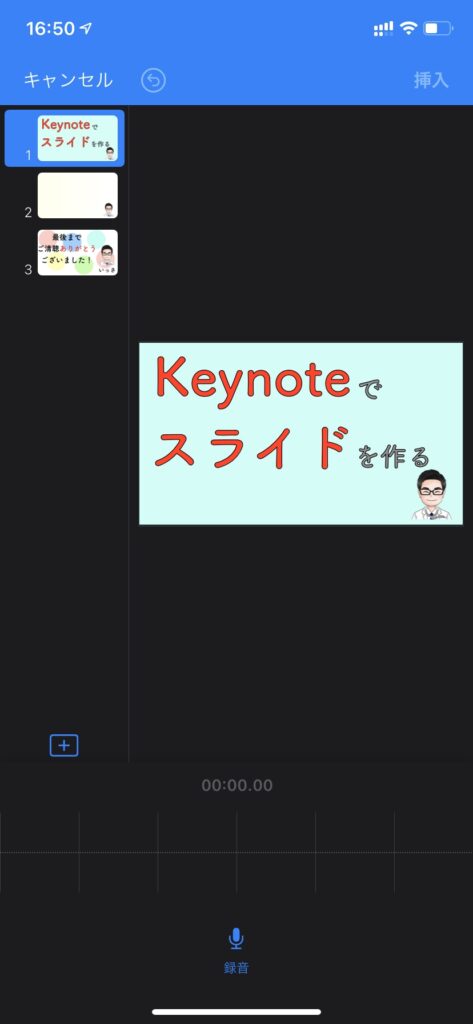
すべてのスライドに録音をしたら、それをつなげた動画を出力しましょう😃
「・・・」をタップします。
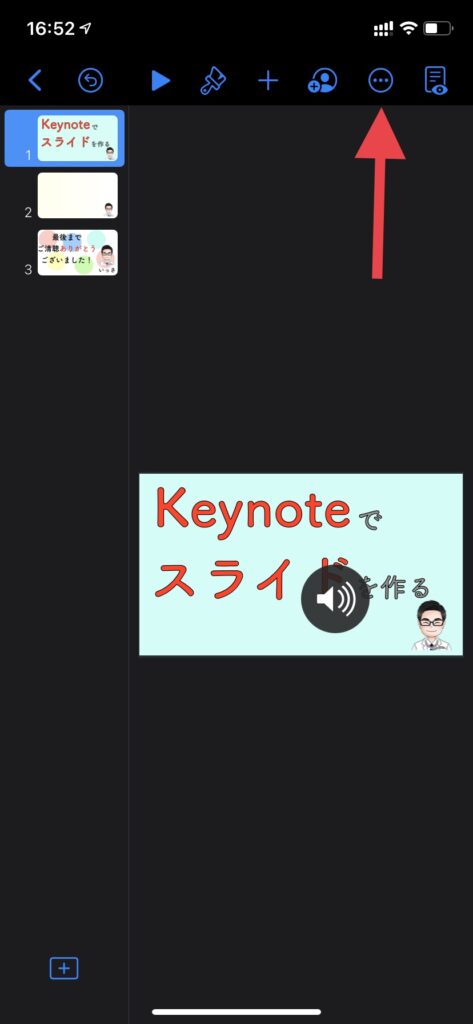
つぎに「ムービー」をタップします。
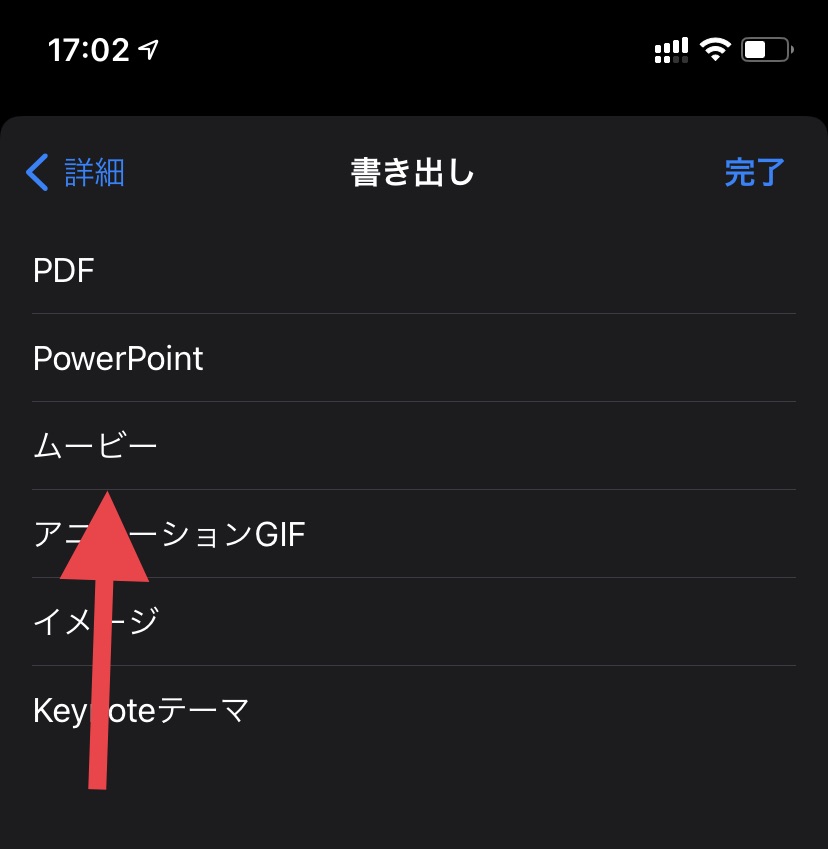
ここで、注意です。「次の、、」の秒数を0秒にしましょう😃
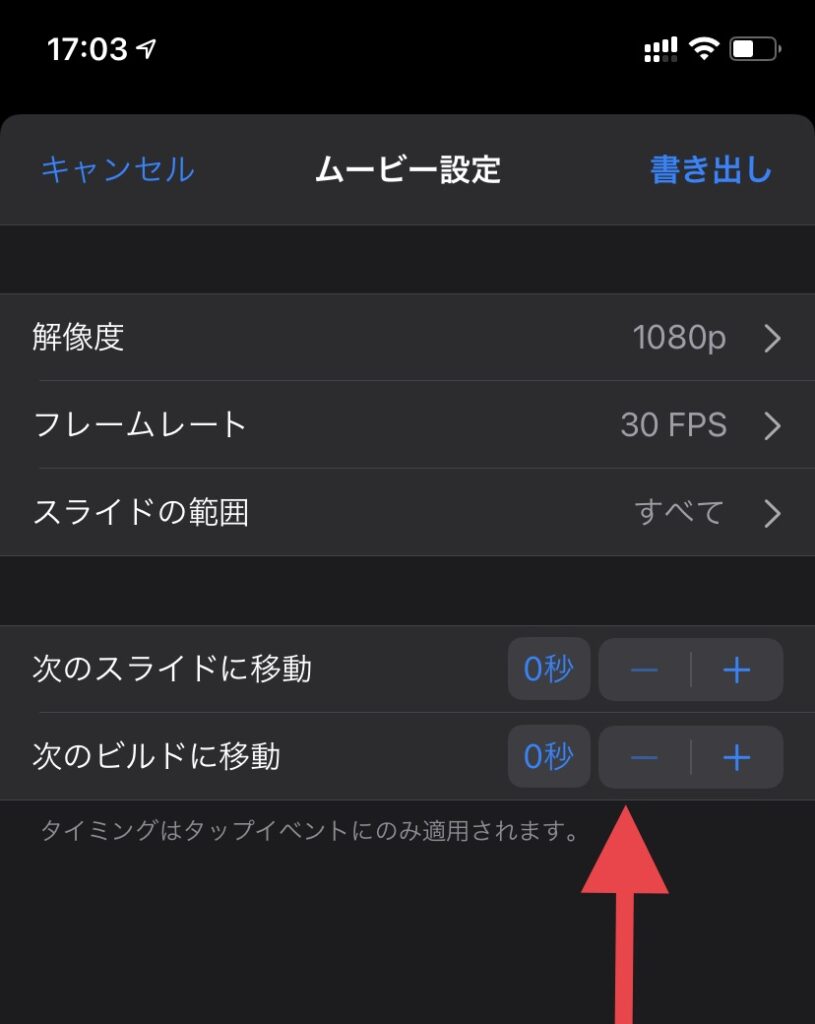
ここの秒数があると、次のスライド送りまでの時間にタイムがかかってしまいます。
この手法で、いっさは動画を量産しています😊
是非、活用してみてください😃
使用機材について
今回の講義では、いっさが使用してる、マイク類をお教えします😃
マイク以外は、iPhoneとMac PCしか使用していません😊
基本的には、マイクにはそこまでこだわっていないので、よりよいものもあるでしょう😅
・PC用のマイク
PCで録音をするときは、こちらのマイクを使用しています😃
3,898円

当直先で録音をしたりもできるように、持ち運びができるマイクとしています😃
十分クリアな音源が得られます😊
ただ、注意が必要で、マイク端子をそのままイヤフォンジャックにつないでも、入力はできません!(いっさはずっと、マイクで取れていると思って、PCのマイクで取っていたことがあります笑)
なので、こちらの変換アダプターを使用しましょう。
1,198円

この音源セットがあれば、まずは十分よい音でとれますよ😊
・iPhone用マイク
いっさは、通勤中に音声を取っているので、こちらのほうがより重要ですね😃
いっさは、いまこちらのマイクを使用しています😃
2,790円

もっと高いものもあるのですが、マイク性能はそこまで変わらないのではないかと思っています😅
一般的なマイクのノイズキャンセリング機能があって、そとの雑音を抑えてくれるシステムがあれば、十分だとおもいますよ😃
最初はあまり高いマイクをそろえなくてよいでしょう😊
音楽のつける方法
いっさは、iPhoneで撮影した動画は、iPhoneのiMovieアプリで手早く音源をつけています😊
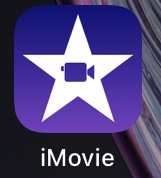
とった動画と、音声(YouTube公式オーディオライブラリから入手)をつけます😃
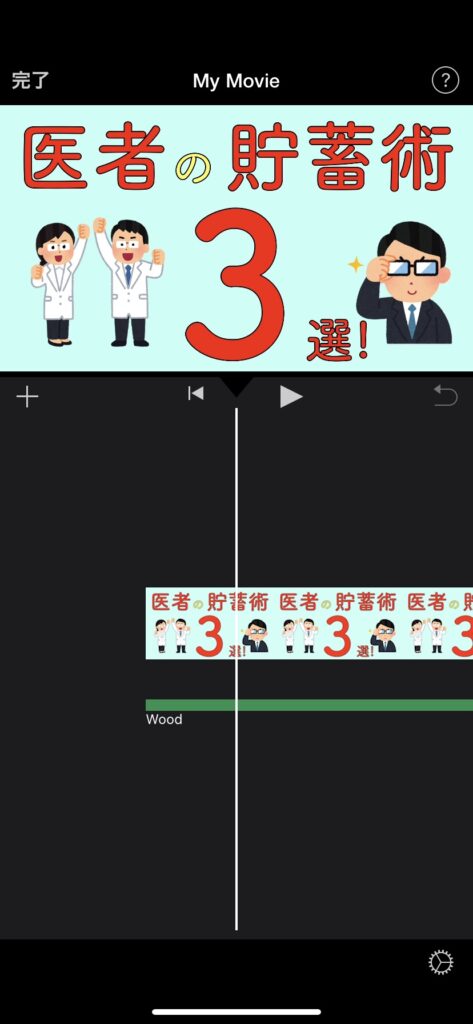
マイクの入力強度にもよりますが、音源は40%まで下げて調整をしています。
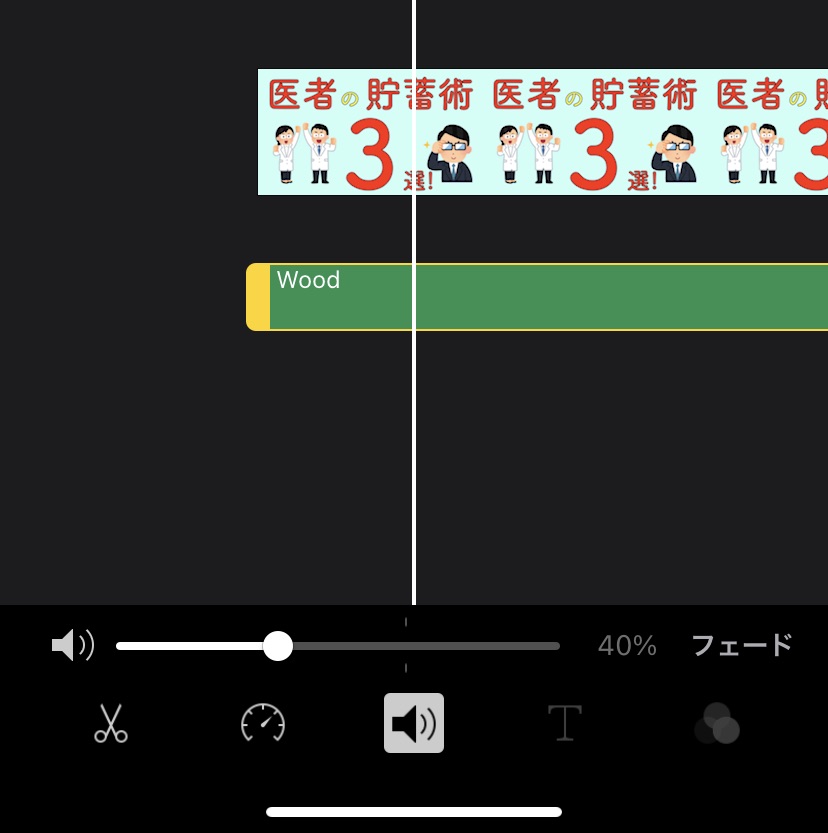
いつも、動画本体は100%
また、複製ボタンを押すと、動画の長さにあわせて、音源を複製してくれます。
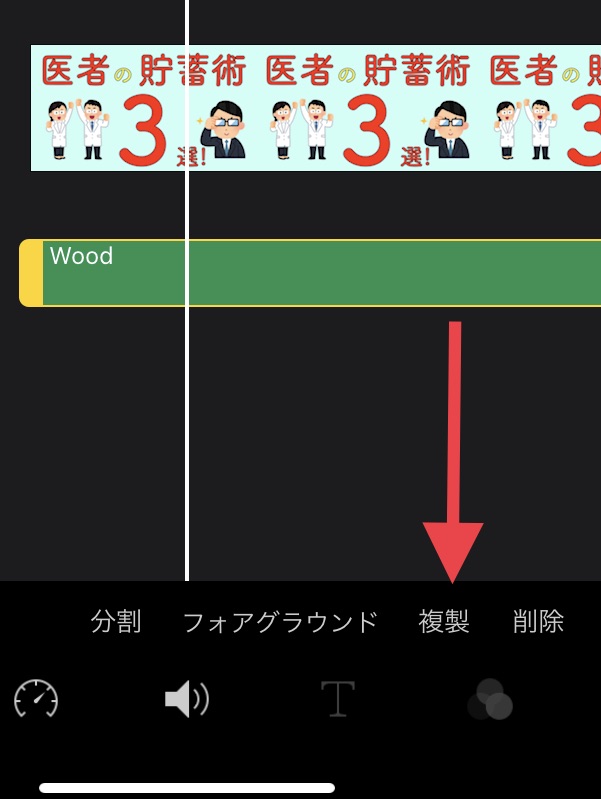
音楽があったほうが、言葉のつまりとかも、印象が軽減できるので、ぜひ試してみてください😊
動画をアップロードする。
できた動画はアップロードしていきましょう😃
いっさは、動画は、スライドをPCで、音声吹込みと動画出録をiPhoneで行うので、iPhoneを使った動画アップロードの手法をお教えします😊
・YouTube、YT Studioを活用する。
iPhoneで動画をアップするときは、YouTubeアプリでアップをして、YT Studioアプリで微調整を行います😃
こちらがYouTubeアプリです。
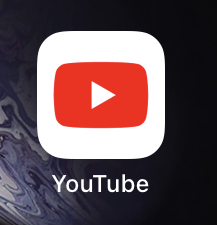
こちらが、YT Studioアプリです。
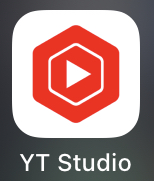
・YouTubeアプリで動画をアップする。
まずは、YouTubeアプリの下の欄から、「+」ボタンを押します。

次に、「動画をアップロード」をタップすると、動画がアップできます。
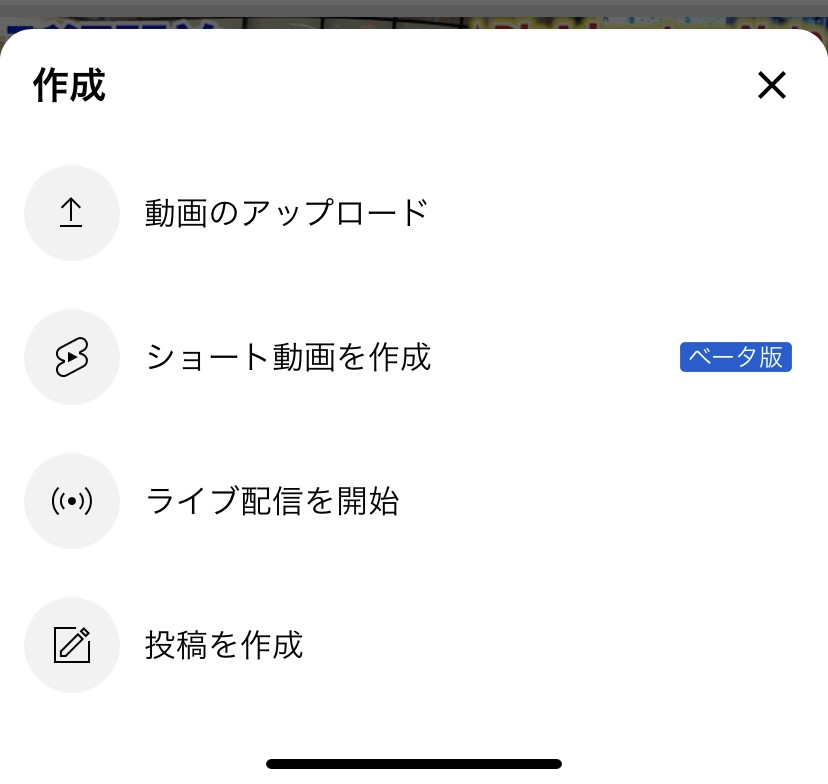
アップする動画を選んだら、タイトル、説明欄を記入して、アップロードしましょう😃
説明欄は、最初は空白でもよいと思います😊
ここでは、公開は「非公開」にしておきます😃
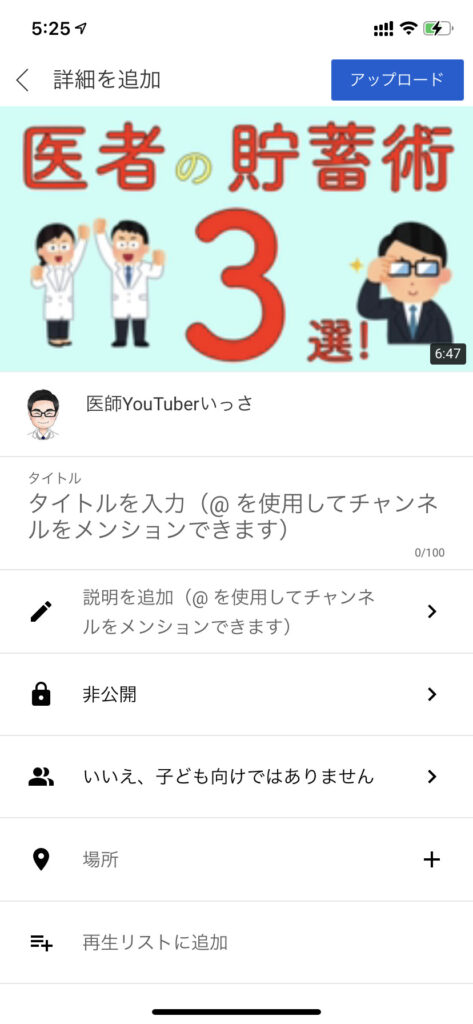
・YT Studioアプリで調整する。
動画のアップが終わると、YT Studioアプリでも動画が表示されます。
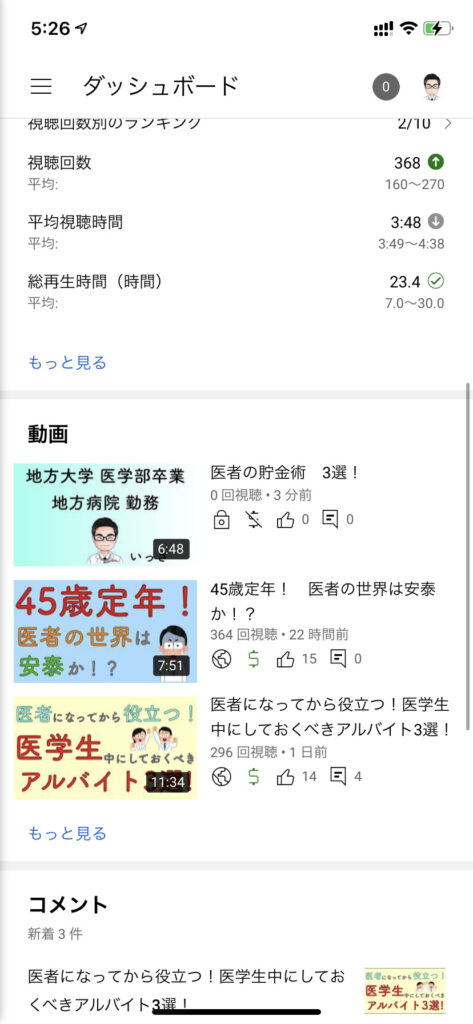
アップした動画をチェックしてみましょう😃
サムネイルは、YouTube側が適当に選んでくれているので、サムネイルが違えば、入れ替えましょう😃
アップした動画を選ぶと、このような画面になります。
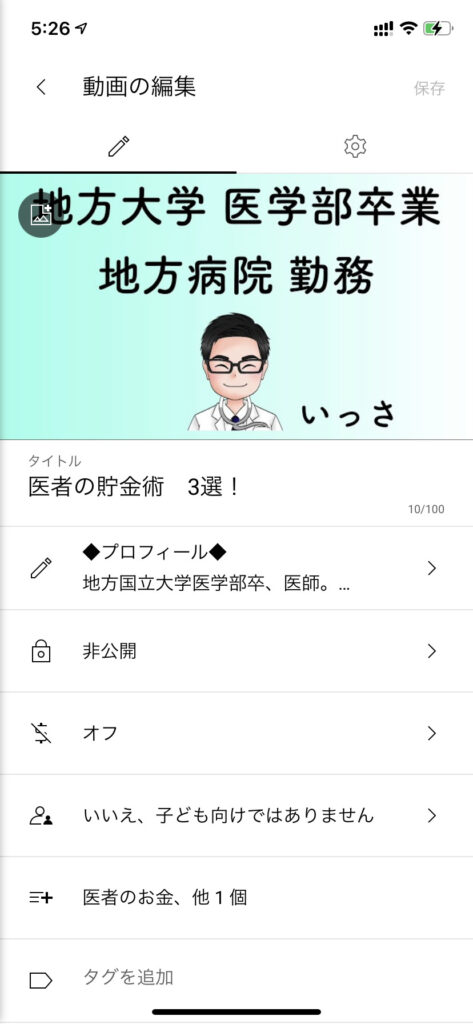
左上の、マークを選択すると、サムネイルが変更できます。
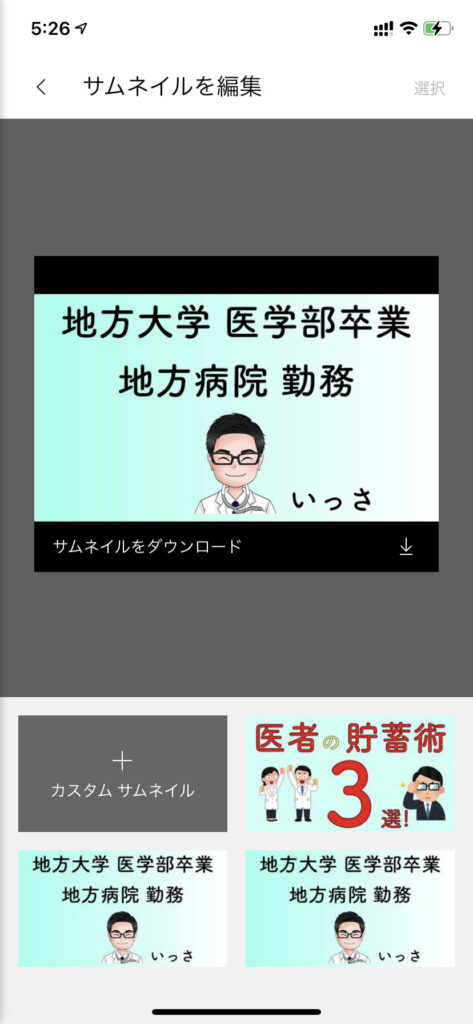
右下に、サムネイル用の最初のスライドが表示されたので、これを選択します。
もし、この中にないようであれば、面倒ですが、Keynoteから1枚目を画像で出力して、「カスタムサムネイル」より投稿します😃
ここで、動画のサムネイルも決まれば、公開設定をしたり、予約公開設定をしましょう😊
収益化ができれば、収益化ボタンがでてきます😃
まとめ
いかがでしたでしょうか?
わからないところがあれば、ツイッター(https://twitter.com/IssaTuber)にダイレクトメッセージ(DM)いただくか、メール(doctor.tuber.issa@gmail.com)いただければ、お答えいたします😃
今後、応用編をご案内しますので、そちらも是非チェックしてみてください😊!











